Select menu: Tools | Options (Text Editor Tab)
This controls different aspects of the Genstat text editor.
- From the menu select Tools | Options then select the Text Editor tab.
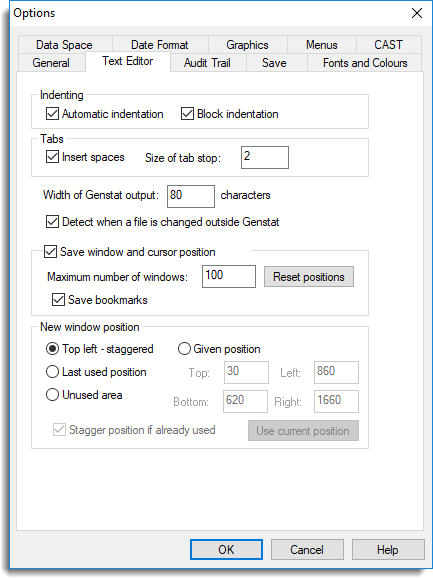
Automatic indentation
When selected, new lines of text are automatically indented. For example, if a line contains a TAB space, the next line is automatically indented to match this TAB space.
Block indentation
When selected, multiple line selections can be indented simultaneously using the TAB key. Similarly, Shift+TAB will move lines of text back one TAB space.
Tabs
These options to control how the TAB key is interpreted when editing text within a text window.
| Insert spaces | Lets you specify that spaces should be inserted instead of TAB characters |
| Size of tab Stop | Lets you specify the number of spaces to represent one TAB |
Width of Genstat output
Lets you specify the width, in characters, of the text that is displayed in the Output window. You can specify any value between 40 and 200; the default setting of 80 characters is recommended for printing output in 12-point Courier.
Detect when a file has changed outside Genstat
When selected, a message notifies you of changes to an open file that have been made by an application outside Genstat. The message lets you reload the file containing the changes.
Save window and cursor position
When selected, the window and cursor position will be saved when a text window is closed.
| Maximum number of windows | Specifies the maximum number of windows that the details are saved for |
| Reset positions | Resets the window and cursor positions to the default settings |
| Save bookmarks | Any bookmarks active when the window is closed will be restored when reopening it |
New window position
These options control where text windows opened for the first time are located. First time windows are either new text windows (e.g. created with Ctrl+N) or text files opened with File | Open that do not have a remembered position (as above). There are four options for locating these text windows.
| Top left – staggered | The text window is located at the top left of the client area, staggered across and down by 20 pixels for each first time text window that has been already opened. When the window location hits the bottom of the client it reverts to the top left position again. |
| Last used position | The text window is located where the last saved window position is. To use this setting you must also select Save window and cursor position. |
| Unused area | The text window is located to avoid the input and output windows. If not enough used space exists for a reasonable sized window, this reverts to the Top left – staggered behaviour. |
| Given position | The text window is located at the coordinates given by the Top, Left, Bottom and Right fields (in pixels). If an edit window is open, clicking the Use current position button will fill the location fields with the current position of the last opened text edit window. |
Stagger position if already used
For the settings Last used position, Unused area and Given position, if this option is selected, then the window positions are staggered across and down by 20 pixels if a text edit window is already at that position, otherwise all first time text windows are opened at the same position. If four windows are already opened at the staggered positions, the positions will be recycled.
See also
- Setting options
- Setting spreadsheet options